WeatherTRAK Mobile received an update on June 10th, for both iOS and Android. We have a great team of people making continuous improvements to this valuable tool. Here is a list of the changes for this version of the App:
Fixed
- Issue where selecting a station runtime for an individual station might result in long wait times.
- Issue where search would not return results in the name was entered in capital letters.
- Issue where scrolling was not working while viewing the details of an Active Alert on an Android tablet.
- Issue where Controller Mode was not represented correctly in the Controller Mode pick list.
Improvements
The stability of the status handling was dramatically improved. Refreshing of lists was improved.
Dialog box messages:
“Offline” popup dialog box
This popup message will be triggered when there is no cell signal and/or Wi-Fi connection.
Old message:
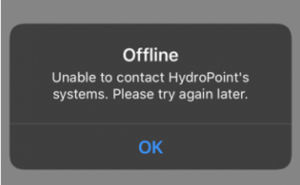
New 3.1.3 message:
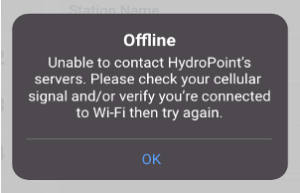
“Communication delay” popup dialog box
When there is a communication delay between the Controller and our servers, any request originated from the Mobile / Server could be delayed beyond a reasonable time. At that time, the mobile App provides a popup message to keep the Mobile user notified of the delay.
The new popup message provides the user with two options in this situation.
Option 1: “Continue to wait” will take the user back to the page of which they came, typically the “Please Wait” page.
Option 2: “Cancel request” will cancel the pending request and return the user back to the page the request was first made. This might not be instantaneous.
Old message:
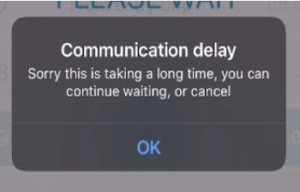
New 3.1.3 message:
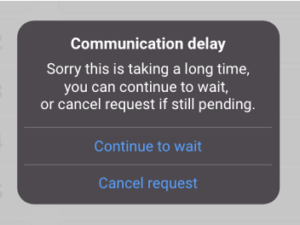
“Please Wait” screen experience
This has been reworked in 3.1.3 to offer the user a better experience during wait times when a Station is starting (or stopping) manual operation.
Now in 3.1.3, when starting manual operation and presented with the “Please Wait” screen, the user will see a more obvious “stop” button at the bottom left. Additionally, the “Starting” in yellow is now “Starting…” in green.
Old Screen
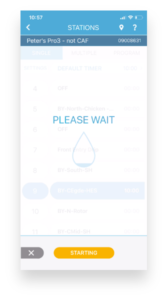
New Screen
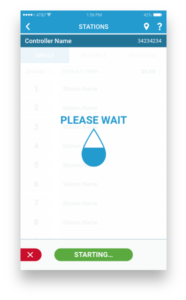
There is new behavior in 3.1.3 when pressing the red “X” (Stop) at the bottom left of the screen. Now, a true stop command is sent which will cancel/stop the request. In some cases the controller may have already received the command and the station has begun to open, however, if the red “x” button is present, it will send a stop cancel/stop command once touched.
After the stop/cancel command has been sent, new in 3.1.3, the user will be presented with a new “Stopping…” message and a back/exit button to its left. This back button exists to enable users a way to leave the “Please Wait” screen if, in some rare situations, they are stuck here for a prolonged period of time.
New Screen
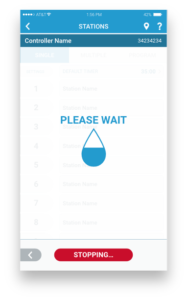
When the user wants to leave the “Please Wait” screen and presses the new back/exit button they are taken to a popup dialog box as follows, and presented with two options:
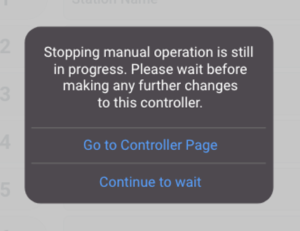
Option 1: “Go to Controller Page” will take the user to the Controller page for the currently selected site.
Note: The user will not be able to interact with the controller while the operation is in progress, yet the user can interact with other controllers. This enables them that ability if waiting is not an option.
Option 2: “Continue to wait” will take the user back to the “Please Wait”/”Stopping…” screen from which they came.

